Did you know that 300 hours of video are uploaded to YouTube every minute!? And it is home to 5 billion users every day.
Still, with such staggering numbers, YouTube is often treated neglected when it comes to social media. Kind of like the middle child between Facebook and Instagram. Video is exploding, so why wait to grow your YouTube channel? The time is now.
If you are new to YouTube or want to learn a little more about the social media giant, we have created a list of YouTube Hacks detailing 15 tricks and features to help grow your channel.
1. Help your video get better search results by uploading your own transcript.
Adding close captions opens up your video to a much larger audience, including those who speak a different language to that spoken in the video. Close captions are crawled by search engines and can give your rankings a great boost.
How to:
Open your video on YouTube and click on the CC icon on the far right. Alternatively, you can go to Video manager and access Subtitles/CC from the top menu of a video.
From here you can upload a file, transcribe and auto-sync to the timing of the video, or create new subtitles or CC.
Another option is to paste your transcript into your video description.
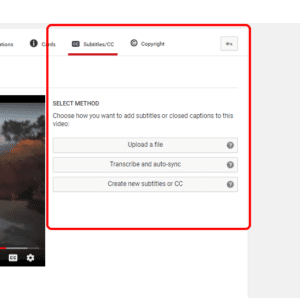
2. Create a Custom YouTube URL
You should try to streamline your social media channels as best you can. A custom URL will make your channel easy to remember and encourage your audience to return.
Note: To be eligible for a custom URL your channel must have over 100 subscribers, be at least 30 days old, have an uploaded photo as your channel icon and have uploaded channel art.
If your channel meets these requirements you will see a You’re eligible for a custom URL button in your Advanced account settings.
Click on Get a custom URL and complete the simple steps. Please be aware once you Confirm Choice you will no longer be able to change it.
3. Create a link that starts at certain time in a YouTube video.
Let’s say there is a five-minute video on YouTube but you only want to show someone a 30-second clip from that video. Instead of telling your viewer where to fast-forward to, you can create a link that will load from your specified time upon opening the video.
This is a really simple trick that will enhance the viewers experience.
How to:
- Pause your video at allocated time.
- Right click on video and select ‘Copy video URL at current time’.
4. Schedule a video for upload.
Strategically schedule videos for upload that is most effective for your company or organisation. YouTube has caught up to other social media platforms like Facebook and Twitter and now allows you to schedule a video. A handy little feature that is hidden from plain sight.
How to:
- Click on the upload icon at the top right of screen.
- Select Scheduled from drop-down menu box.
- Follow the prompts.
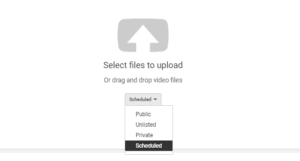
5. Create video playlists.
YouTube is great to make playlists to organise your content for your viewing pleasure. Perhaps you want a ‘work music’ playlist to get you inspired while you are creating content, or a ‘tutorials’ playlist to come back to when you get stuck on a specific task. Whatever it is, YouTube has you covered.
How to:
- Click on your channel icon (top right of screen) and go to the Creator Studio
- Proceed to click on the Video Manager option (left of YouTube homepage).
- Select Playlists from the menu, from here you can create a new playlist (top right of screen), or edit settings on existing playlists.

You can add a video to any playlist by clicking on the icon seen in the image below.
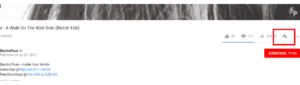
6. Invite others to collaborate on your playlists.
Collaborating on playlists is a great feature if you are working in a team and want to share ideas about a project. Or perhaps you and some colleagues want to create a music playlist to be played at work that has something that pleases everyone. Whatever the reason, this only takes a second to set-up.
How to:
- Click on your channel icon (top right of screen) and go to the Creator Studio.
- Proceed to click on the Video Manager option (left of YouTube homepage).
- Select Playlists from the menu.
- Click on the edit button to the right of screen.
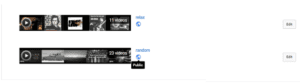
- Click on the Playlist settings.
- A window will pop-up, select the collaborate.
- Generate a collaboration link. Anyone you send this link to will be able to make changes to the playlist.
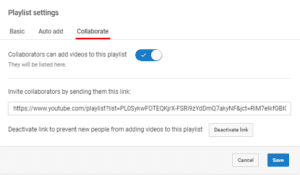
Note: You cannot select collaborate if your playlist is set to private.
7. Add royalty-free music to your videos.
YouTube gives you access to a huge music and sound effects library that you can save to your computer to use on your videos.
You can access the Audio Library here. Also, be sure to check out our blog 10 Fantastic Places to Find Background Music for Your Video Content.
8. Add a card to your video to boost engagement.
YouTube Cards are pop-up boxes that appear at an allocated time on your video to prompt users to engage with your video. You can ask your audience a poll, direct them to a website, or promote another video from your channel.
How to:
- Click on your channel icon (top right of screen) and go to the Creator Studio.
- Proceed to click on the Video Manager option (left of YouTube homepage).
- Select a video you wish to add a card to and click on.
- Click on the Cards option from the drop-down menu.
- Click on the Add Card button and choose the card you want to add.
- From here, you can move it the spot on the video you want it to appear.
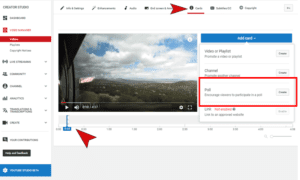
9. Save a video to watch later.
Almost 5 billion videos are watched on YouTube every day! Now we know that you can’t watch all those videos but there are certainly times when you are browsing YouTube and you don’t have the time to watch a particular video. The Watch later playlist is a great feature so you don’t miss a beat. And it is super easy to organise!
How to:
Once you have found a video you wish to save, click on the Add to icon and select Watch later.
10. Live stream from a desktop computer.
To begin live-streaming click on the upload button located at the top right of the screen.
First you will need to verify your account. You can choose to have a verification code sent to you via text message or receive an automated voice message. Simply enter your 6-digit verification code and your account will be verified.
Next you will be guided through a few simple steps to get your ready for streaming. Before you can stream you need to download encoding software. Click here to view a list of encoding software that YouTube recommends.
11. Add enhancements to your video once it has been uploaded
YouTube allows you to make tweaks and add effects to your videos when you upload or after they have been uploaded.
You can add filters, edit the contrast and saturation, as well as a bunch of cool other effects. You can even trim your video without having to upload it again.
How to:
- Go to Video manager and find the video you wish to edit.
- Cllick on Enhancements from the top-menu.
12. Learn from the YouTube creator academy.
YouTube offers educational content to help grow your channel. They offer quick tip lessons, masterclasses from YouTube pros and monthly lesson series. These videos offer unique content that will help you build your audience, understand content strategy and help you work with brands. You can access the YouTube creator academy here.
13. Promote your other videos with an end screen.
Our goal is to keep viewers engaged, right? An end screen is a simple way to keep your audience on your channel.
End screens are images that appear during the final seconds of a YouTube video that showcase other videos from a channel. It is super easy to set up, so what are you waiting for?
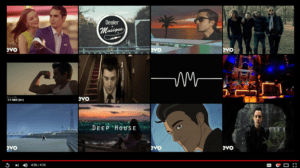
How to:
- Click on your channel icon (top right of screen) and go to the Creator Studio
- Proceed to click on the Video Manager option (left of YouTube homepage).
- Select a video you wish to add a card to and click on.
- Click on End screen & Annotations (menu above video).
From here you can Select a YouTube template and choose a video or playlist to appear on the end screen. You can move the box anywhere on the video by clicking and dragging.
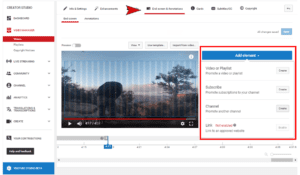
You also have the option to Add an Element such as a subscribe button, a channel or a link.
14. View a written transcript for a video.
YouTube creates transcripts for every video that can be used to grab quotes for your written work. Be careful, not all transcripts are entirely accurate if they are not edited by the video owner.
How to:
- Click on the view more icon located below the video.
- Select open transcript.
Note: If you cannot view the transcript for a video it means the owner has hidden this feature.
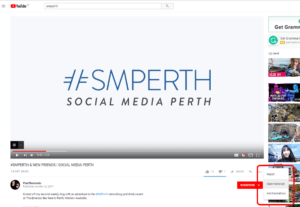
15. Enjoy an entertaining puppet video explaining YouTube copyright basics.
Let’s say one of your videos have been taken down, or perhaps someone else has re-uploaded your video and claimed it as their own.
What can you do? Well, YouTube has created a video that is far more entertaining than your normal 50-page FAQ.
With every second on screen counting, crafting a compelling YouTube script is crucial for keeping your audience engaged from start to finish. Utilise this template to structure your video content effectively, ensuring you capture every essential detail without missing a beat.



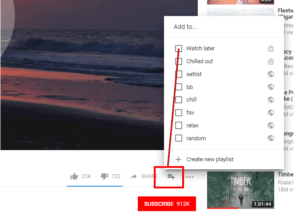
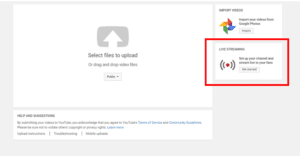
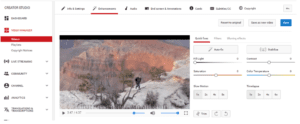
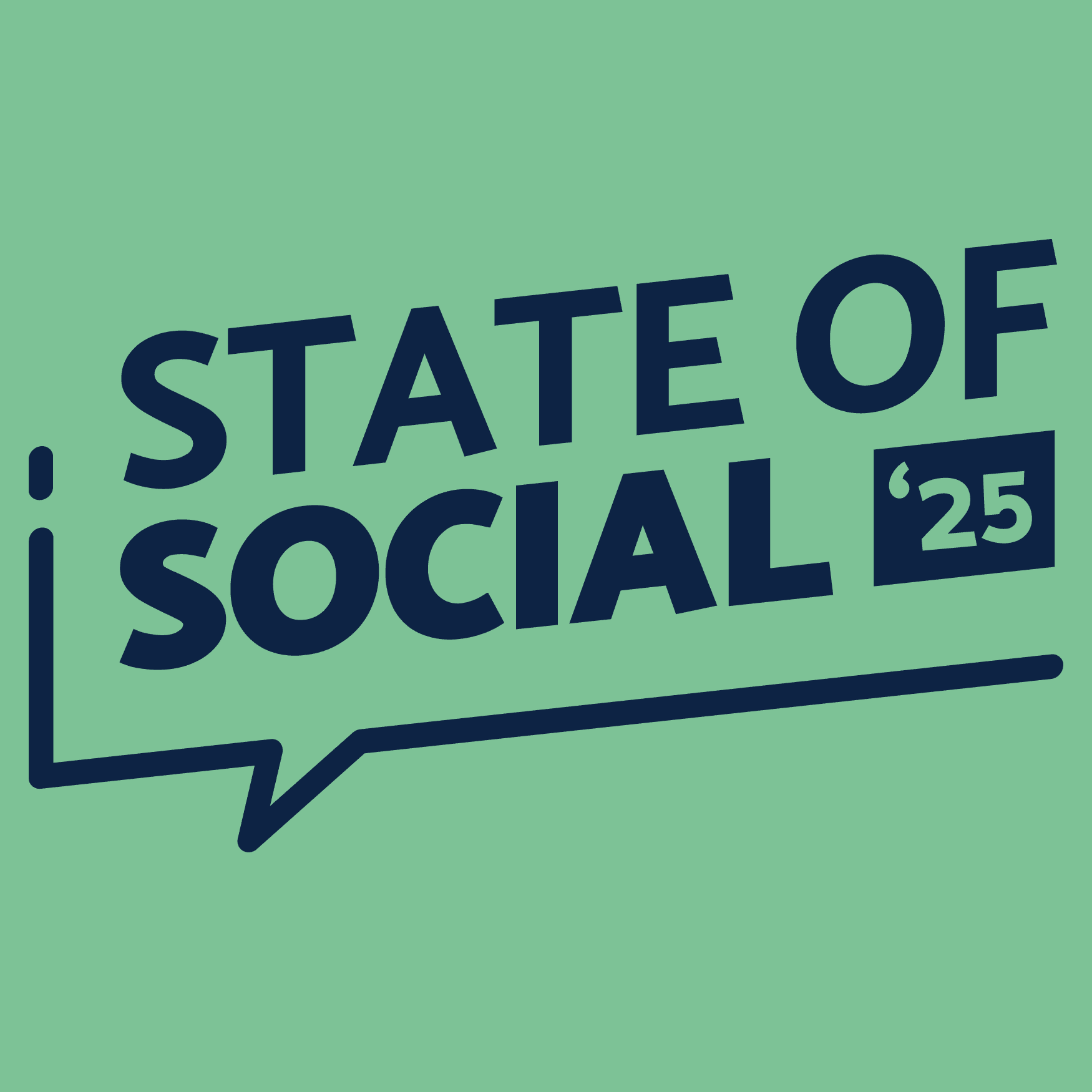
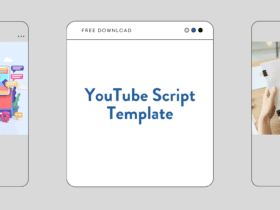
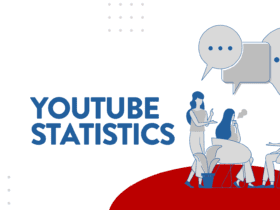
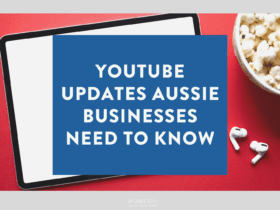
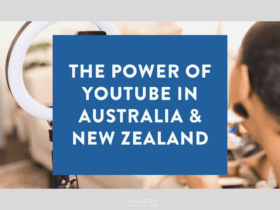
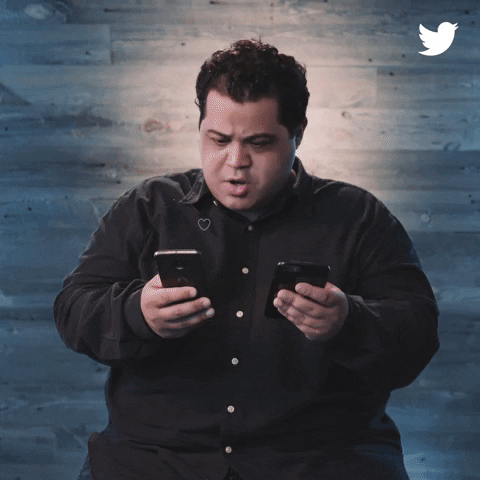
LET’S CONNECT