You don’t have to be a world-renowned photographer to create captivating Instagram photos.
Editing Instagram photos into double-tap-worthy pieces of art doesn’t have to be so difficult or require a degree in graphic design.
Two hundred million Instagram users visit at least one business profile daily, with the primary aim of brands on the platform to capture the interest of consumers and raise brand awareness.
However, to attract the interest of your target audience, you must be posting content that they would undoubtedly enjoy. Coming up with content ideas is hard enough, but what about making it look good?
Instagram is a visual platform, so it should come as no surprise that the most critical component of any Instagram approach is high-quality images.
With over 995 images uploaded to Instagram every single second, if you look at your Instagram feed, you’ll find that all of your favourite accounts have one thing in common: captivating photos that grab your attention and stop you from scrolling past.
Read on to learn how to edit your Instagram images to expand your following, create a brand aesthetic, and take your photographs and engagement to new heights.
Step 1: Take a photo
It’s kind of an essential first step, but a great Instagram post begins with a great photo.
We suggest playing around with natural light, taking several pictures of the same subject matter from different angles and setups so you will be able to choose the best photo to edit.
If you’re not equipped in this area, research images on Instagram and Pinterest to provide inspiration and style you would like to emulate. If this is beyond your skills, look into using quality, royalty-free imagery.
Check out our Smartphone Photography for Social Media workshop here.
Step 2: Upload
To upload your work of art, open the Instagram app on your smartphone and tap the “+” symbol, found top right on the home screen and then scroll to “post” at the bottom of the screen. Simply select the photo you want to upload from your camera roll from this menu.
When you upload an image to Instagram, it instantly crops it to its signature square shape (1080 pixels by 1080 pixels). If you haven’t determined how to crop your picture yet, or if you like it at its original width, simply press the expand icon in the left corner to restore it to full size.
Step 3: Choose a filter
Now, it’s time to start editing Instagram photos.
The built-in Instagram photo editor app is a pretty powerful tool with a tonne of tweaks and edits you can make to take your photo to the next level. The first step is to select one of the many filters built into the Instagram app.
There are many filters to experiment with, so have fun and discover which ones you prefer. You could find that various filters fit different sorts of images or that you like to utilise the same one or two to give your Instagram feed a consistent and unique aesthetic. Totally your call.
You can reorganise the filter selections on the Instagram picture editing app to help you polish your photographs with the same filters frequently. Simply hold down the three grey lines on the filter you want to move, then slide it into the desired position. You can delete filters from the menu’s ‘manage’ features so you don’t continually get presented with a filter you don’t want.
Step 4: Adjust the Lux
After you’ve applied your filter, click on the sun icon above your photo to change the Lux level.
Lux enhances the contrast and exposure of images, creating dimension and making the photo’s details stand out. It’s similar to contouring, but for your photos rather than your face. This is very useful for improving underexposed photographs.
Step 5: Extra editing
Aside from the filters, editing Instagram photos via the app includes several capabilities for the most basic manual picture modification. It’s certainly worth learning these because, when it comes to learning how to edit Instagram images like a pro, these valuable features will elevate your final product.
Here are the important ones to know, and what they do!
Adjust
If you can’t capture a perfectly straight shot, this tool is essential. Find anything horizontal or vertical and align it using the tool’s helpful instructions.
Brightness
This can provide a touch of sunshine and brightness to any shot, which is especially handy for images taken in low light or at night.
Contrast
Increasing contrast will make an image’s dark portions darker and its bright portions brighter, but lowering contrast would do the reverse.
Warmth
Changing the tones in your photographs might make them more dramatic, friendlier, or edgier. Sliding the tool to the right will add sepia and orange tones, ideal for a sunset or vacation image, while sliding it to the left will make things colder and more blue-ish.
Structure
This feature assists in giving texture to your image when you want to highlight those small elements. Great for landscape and nature photography, but not so much for portraiture.
Highlights
Adjust this parameter to make whites whiter and brights brighter, or lower it down to tone down highlights that are simply too poppy.
Saturation
Increasing the saturation can make the colour in your image appear much brighter. Less is more here; if you overdo it, your posts might look completely over-edited.
Step 6: Post or save
Not ready to publish your photo yet?
Click forward to the next screen, where you will type your caption, return to your altered photo, and hit the back arrow once again. Instagram will ask whether you want to save your image, including all of your adjustments, as a draft.
The next time you create a new post, your draft will be there waiting for you, meaning you can pre-edit several photographs and share them when you’re ready.
Instagram photo editing tools
Now that you’ve learned how to edit Instagram images inside the app, you’re able to advance to the next stage of photo editing – using advanced tools designed specifically for editing Instagram photos.
Using a couple of these Instagram photo editing tools will assist you in creating outstanding images and developing a signature look for your feed.
VSCO
Loved by influencers and photographers, the very popular VSCO is a smartphone app that allows you to edit and add filters to your images before sharing them on VSCO’s and other social networks.
The brand began creating presets and filters for Adobe Lightroom and Apple Aperture, delivering the same professional, industry-standard level filters sold individually to the smartphone.
Adobe Photoshop Lightroom Photo Editor
Adobe is famous for its strong photo-editing skills, and the Adobe Lightroom Photo Editor app is no different. Capture and edit raw photographs with the app’s editing features, and improve the quality of your posts by altering their hue, saturation, exposure, shadows, and more.
Try out its preset filters and get inspired by other Lightroom users’ modifications in the Discover area, and there are interactive courses to improve your photo-editing abilities.
A Color Story
In contrast to other applications that emphasise subdued and melancholy tones, A Color Story promotes brilliant whites and vibrant colours. Rather than forcing you into a single look, the app has over 500 carefully crafted filters, 120 movable effects and custom filters.
Snapseed
With Snapseed, you can do more than just filter your photographs with its presets; it can also do powerful picture editing. There are 29 tools and features that enable you to edit your Instagram posts by deleting components (or even individuals), adjusting the geometry of structures, controlling the brightness of your image using curves, and enhancing photographs with great accuracy.



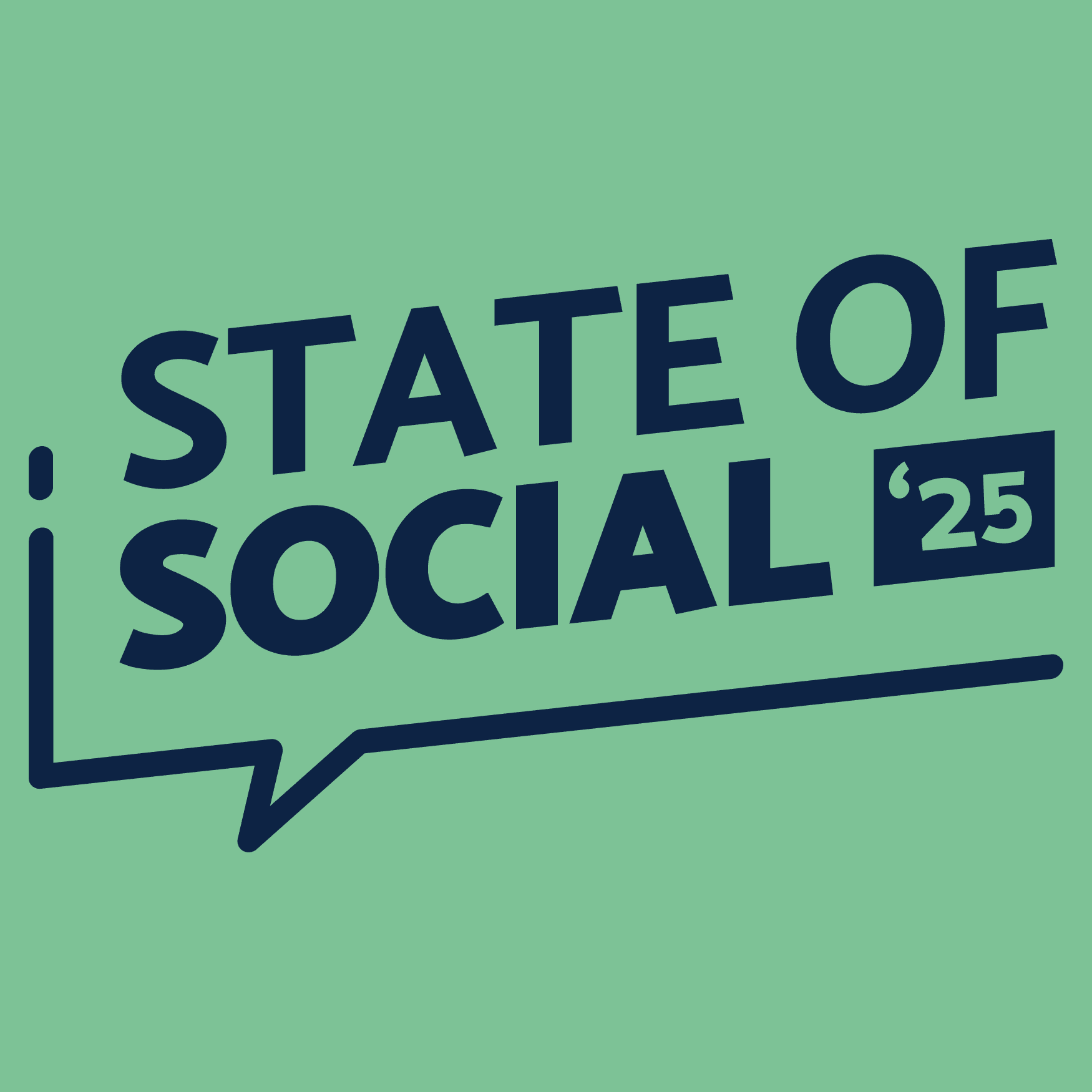
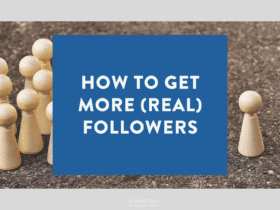
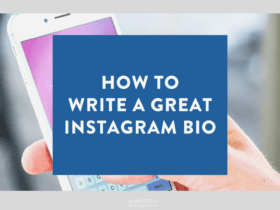
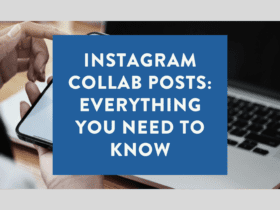
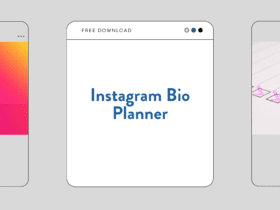
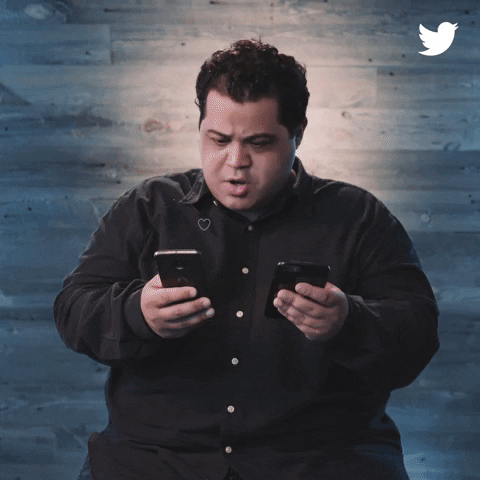
LET’S CONNECT