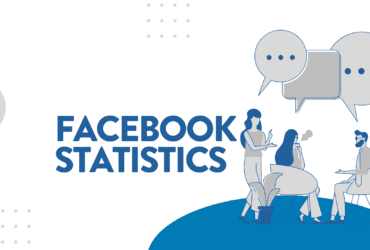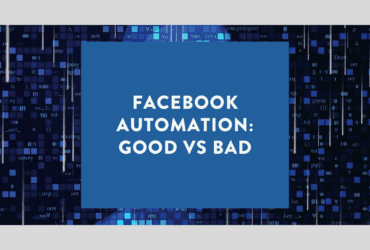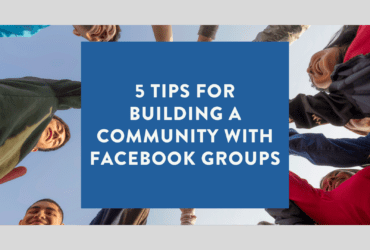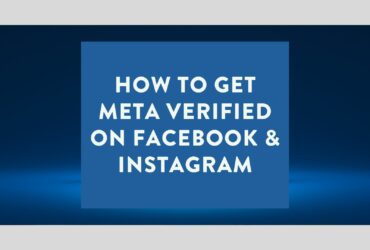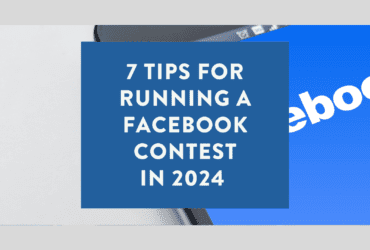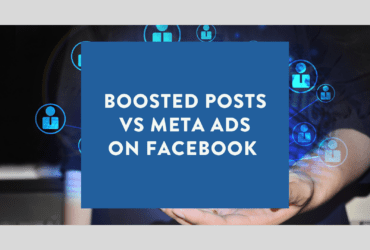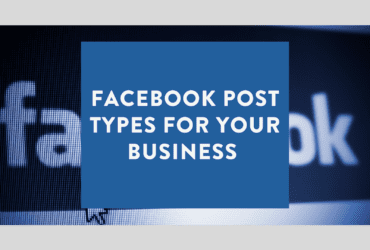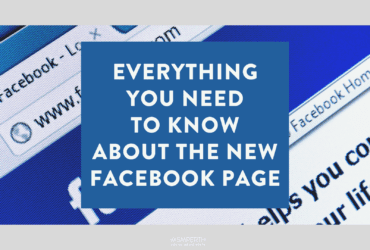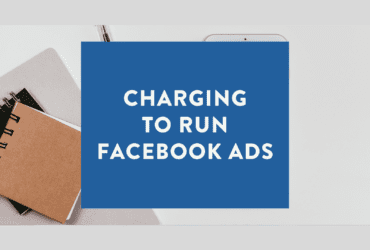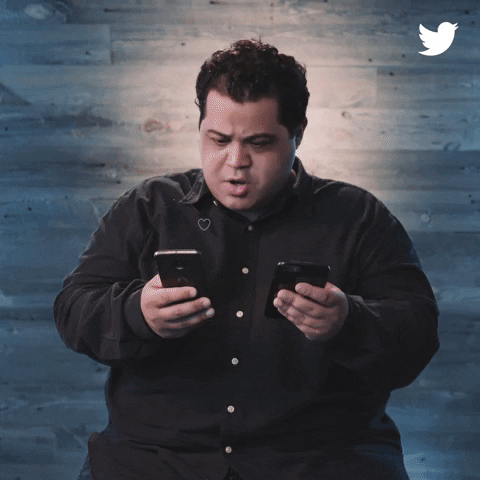This is the ultimate list of Facebook Statistics that you need to know. We've scoured the web and compiled everything we could find into one post!
While you may consider yourself the world’s greatest social media manager or digital marketer, there are simply some things that automation software can do more effectively than humans.
Building a community with Facebook Groups is perfect for connecting with new and existing customers.
Meta Verified on Facebook and Instagram is less about status and more about who is willing to part with their hard-earned cash.
You’ve likely seen a brand running a Facebook contest, right? But what things should you look out for when running your own?
We look at promoted posts and boosted posts on Facebook and see exactly what the difference is between the two and if you should choose one over the other.
You can use a few different Facebook post types for your business, including photos, link posts, Reels and Stories.
Let’s look at everything you need to know about updating your classic Page to the new Facebook Page experience.
Deciding what to charge to run Facebook ads is a complex and important decision, but you should ask yourself regularly.
The Meta Pixel (formerly known as the Facebook Pixel) is an essential tool in your Facebook marketing belt.